Annonces
Comment configurer le clavier de l'iPhone
1. Mettez de l'ordre dans vos paramètres
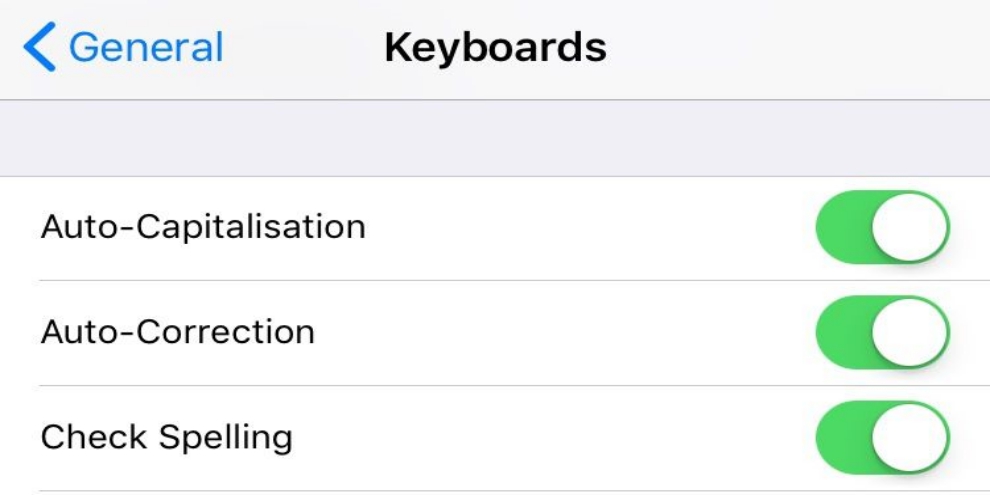
Ouvrez d'abord le menu paramètres, va dans Général et descends à Clavier.
Annonces
Sur l'écran suivant, vous pouvez vérifier les préférences du correction automatique, suggestions de texte prédictives pour apparaître au-dessus du clavier et mise en majuscule automatique.
De même, apportez des modifications et testez-les pour voir comment vous vous adaptez au mieux.
Annonces
2. Créez des raccourcis
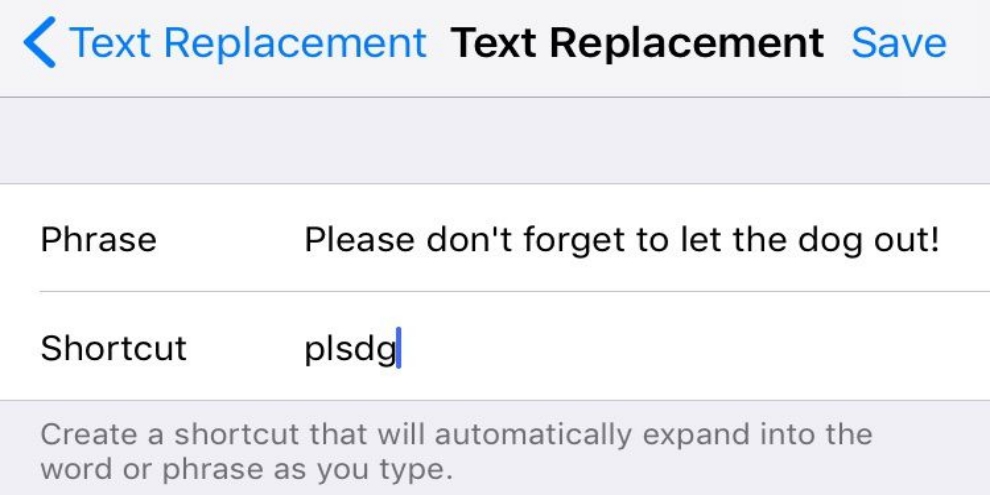
Cependant, ici, vous pouvez créer des raccourcis pour des expressions et des phrases en tapant quelques lettres. Exemple : en tapant « bdma » et en laissant de l'espace, le clavier peut afficher « Bonjour, mon amour ! », et ainsi de suite.
3. Changez la taille du clavier
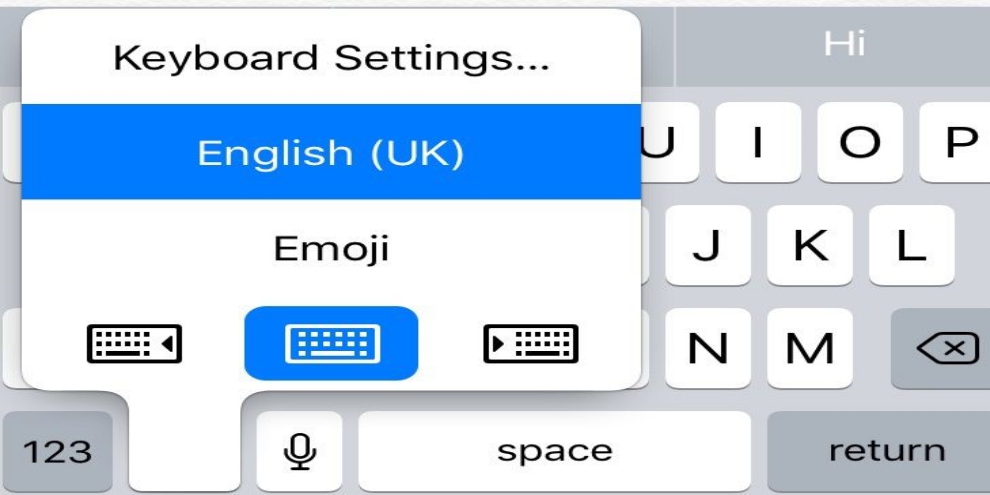
Fonction utile, surtout sur les modèles i PlusTéléphone. Cependant, avec lui, vous pouvez réduire la taille du clavier et le déplacer plus loin vers un certain côté de l'écran, vous permettant ainsi de taper avec une seule main.
Par conséquent, pour activer cette fonctionnalité, accédez à Paramètres > Général > Clavier > Clavier à une main. Pour revenir au clavier en taille réelle, appuyez simplement sur la flèche pour l'agrandir à nouveau.
4. Personnalisez votre texte
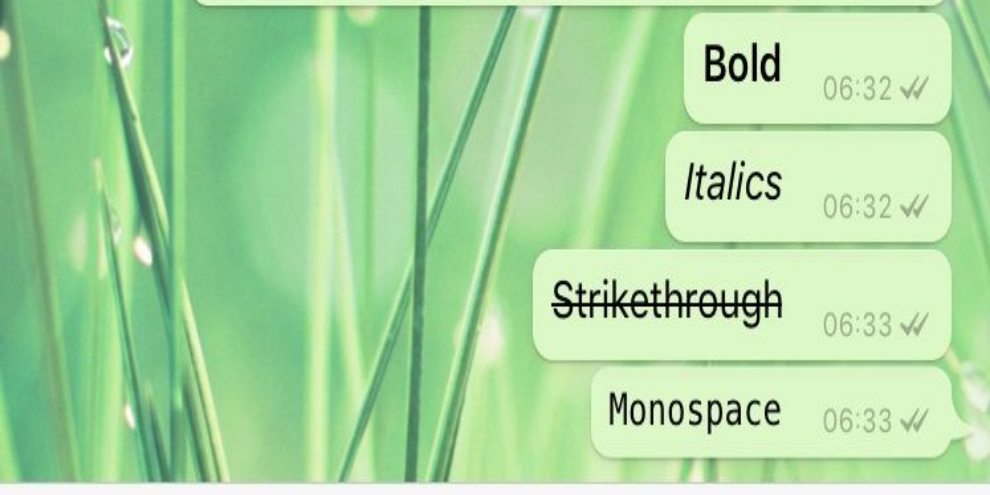
Cependant, certaines applications vous permettent d'envoyer du texte en gras, barré et italique.
Pour ce faire, appuyez sur le texte, sélectionnez le passage souhaité et le menu copier-coller apparaît.
Si les fonctionnalités de formatage sont prises en charge, vous verrez les options « BUI » pour apporter les modifications nécessaires.
5. Désactivez l'aperçu des personnages
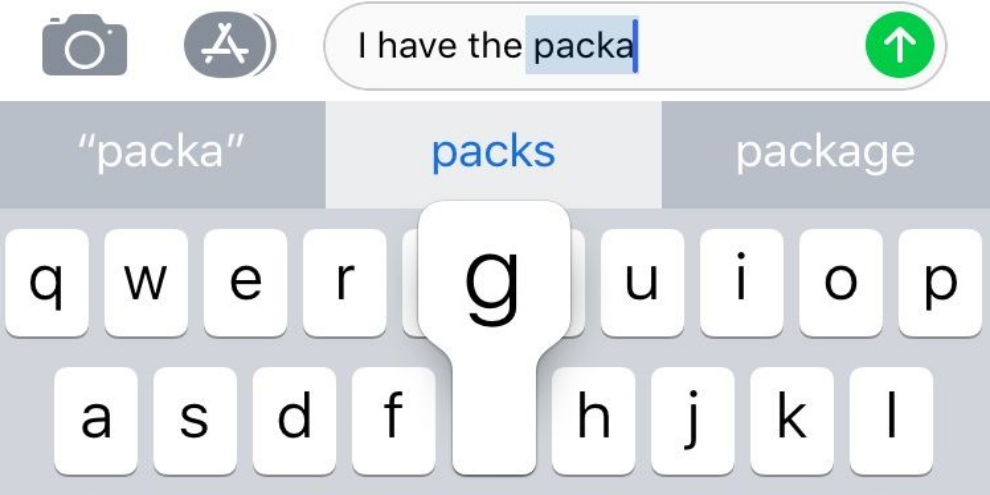
Pour désactiver l'aperçu du caractère sur lequel vous appuyez, rendez-vous sur Paramètres > Général > Clavier et changez le "Aperçu du personnage" pour "Désactivé“.
6. Contrôlez le curseur du clavier
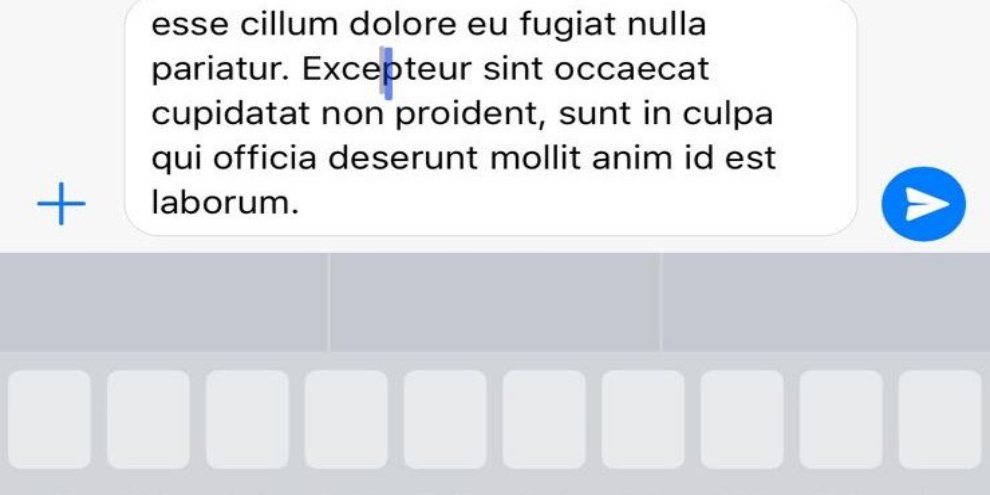
Du iPhone6S vous pouvez contrôler le curseur du clavier comme vous le feriez sur un ordinateur portable. Appuyez simplement sur le texte en appuyant plus fort sur l'écran.
Ainsi, lorsque le texte devient blanc, le curseur peut être déplacé facilement.
7. Ajouter des mots au dictionnaire

En fait, comme vous ne pouvez pas modifier la base de données de mots du clavier, l'astuce est d'ajouter les mots que vous souhaitez faire reconnaître à la liste de contacts.
8. Secouez le téléphone pour supprimer le texte
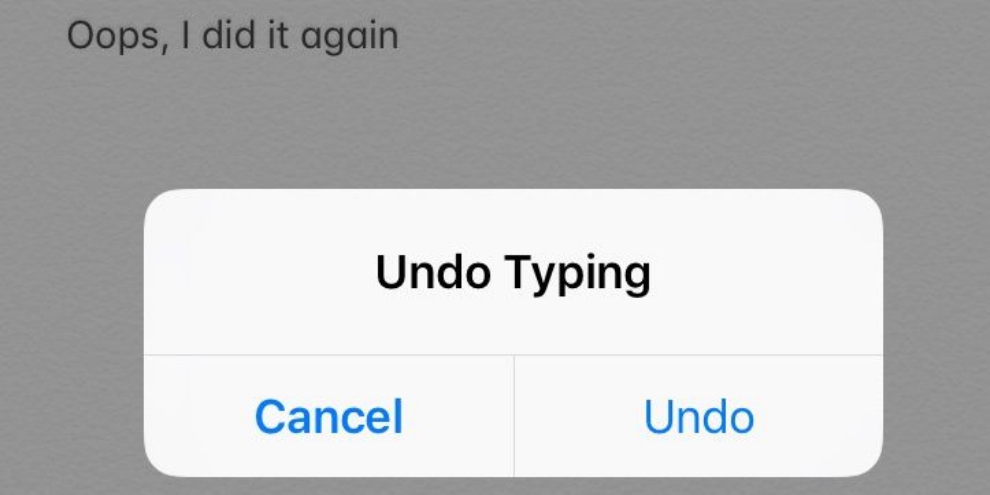
En fait, cette fonction est déjà assez ancienne, beaucoup de gens ne la connaissent toujours pas. Vous pouvez même effacer quelque chose récemment écrit en appuyant plus fort sur le bouton et en choisissant « Annuler ».
Il est donc plus simple de secouer le téléphone pour faire disparaître le texte. Si vous souhaitez récupérer le texte, secouez le téléphone une fois de plus et choisissez "Refaire la saisie".
Cette astuce peut vraiment surprendre de nombreux utilisateurs, notamment ceux qui n’explorent pas toutes les fonctionnalités de leur appareil. La fonction annuler et rétablir en secouant le téléphone est une fonctionnalité intéressante qui permet de gagner du temps et d'éviter la frustration lors de la frappe. Voici quelques autres conseils connexes :
- Activer/Désactiver la fonction: Si vous constatez que vous déclenchez accidentellement la fonction Annuler/Rétablir lorsque vous secouez votre téléphone, vous pouvez la désactiver dans les paramètres de votre appareil. De même, s'il n'est pas activé, vous pouvez regarder dans les paramètres pour l'activer.
- Utilisation dans différentes applications: Bien que la fonction secouer pour annuler/rétablir soit surtout connue dans le contexte de la saisie de texte, elle peut être disponible dans d'autres applications pour différentes actions, telles que l'annulation des modifications apportées à des photos ou des dessins.
- Pratiquez le geste: Si vous rencontrez des difficultés pour activer la fonction, entraînez-vous à secouer le téléphone plus délibérément. Un mouvement rapide de va-et-vient suffit généralement.
- Explorer des alternatives: En plus de la fonction shake, de nombreuses applications proposent des boutons ou des gestes à l'écran pour annuler et refaire des actions, qui peuvent être plus précis ou plus pratiques selon la situation.
- Soyez attentif au contexte: Gardez à l’esprit que la fonction secouer pour annuler/rétablir peut ne pas être disponible dans tous les contextes ou applications. Dans certains cas, vous devrez peut-être utiliser des méthodes alternatives pour annuler ou rétablir des actions.
Cette fonctionnalité peut être particulièrement utile dans les situations où vous faites une erreur en tapant un long message ou en modifiant un document important sur votre téléphone. Alors, la prochaine fois que vous aurez besoin d’annuler rapidement quelque chose, n’oubliez pas de secouer votre appareil !
A lire aussi :

