Anúncios
Como configurar o teclado do iPhone
1. Coloque suas configurações em ordem
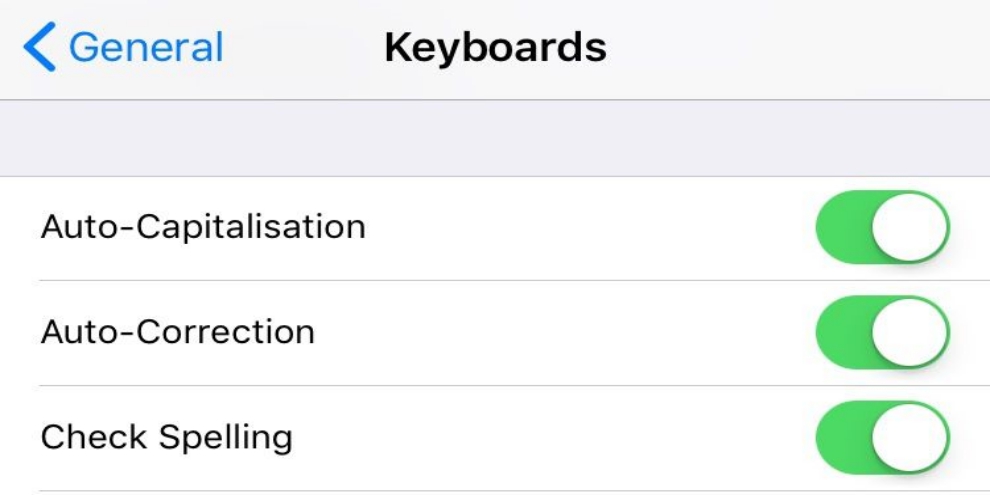
Primeiramente abra o menu Configurações, vá em Geral e desça até Teclado.
Anúncios
Na próxima tela, você pode checar as preferências para a correção automática, sugestões de texto preditivo para aparecer acima do teclado e capitalização automática.
Do mesmo modo faça alterações e teste-as para ver como você se adapta melhor.
Anúncios
2. Crie atalhos
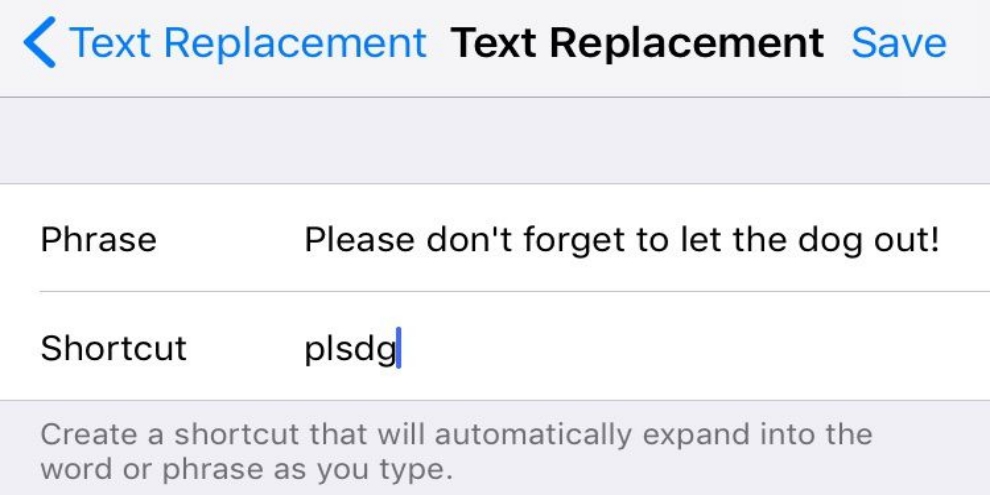
Entretanto aqui você pode criar atalhos para expressões e frases digitando algumas letras. Exemplo: ao digitar “bdma” e dar espaço, o teclado pode mostrar “Bom dia, meu amor!”, e assim por diante.
3. Altere o tamanho do teclado
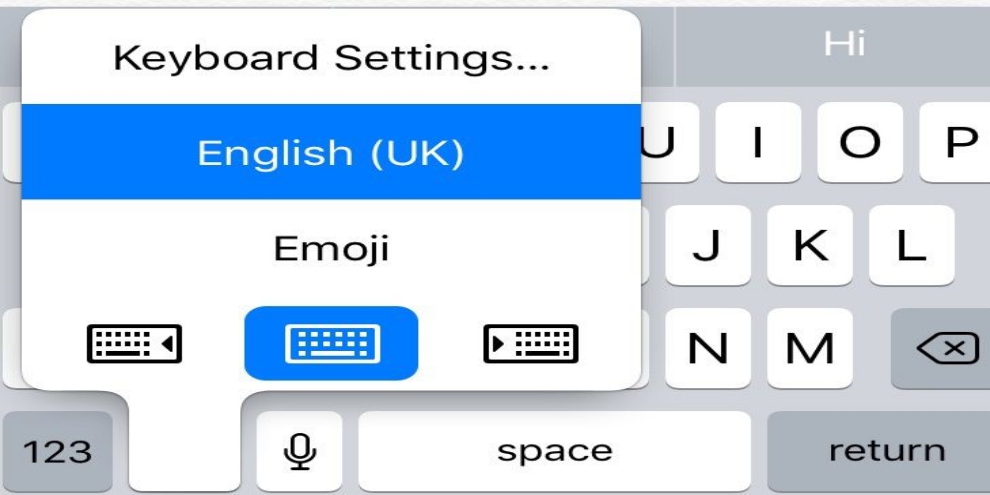
Função útil, principalmente, nos modelos Plus do iPhone. Contudo com ela você pode diminuir o teclado e puxá-lo mais para determinado lado da tela, permitindo digitar com apenas uma mão.
Portanto para ativar essa funcionalidade acesse Configurações> Geral> Teclado> Teclado de uma mão. Para retornar ao teclado em tamanho real, basta tocar na seta para expandi-la novamente.
4. Personalize seu texto
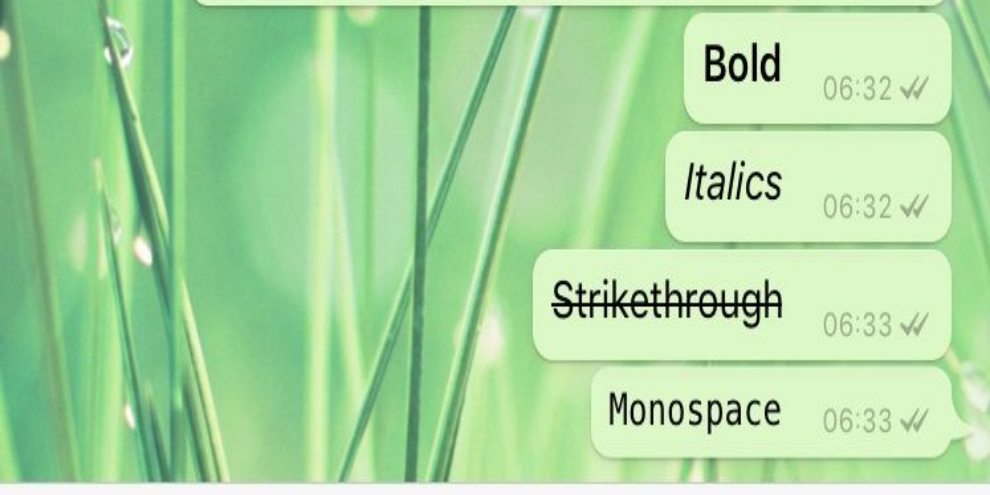
Entretanto alguns apps permitem que você envie texto em negrito, tachado e itálico.
Para fazer isso, toque no texto, selecione a passagem desejada e o menu copiar e colar aparece.
Se os recursos de formatação forem compatíveis, você verá as opções “BUI” para fazer as alterações necessárias.
5. Desabilite a pré-visualização de caracteres
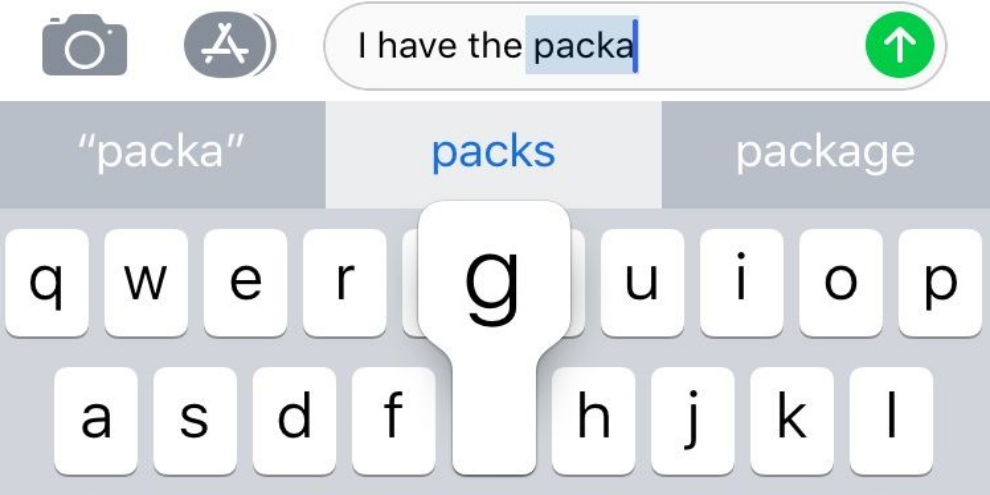
Para desabilitar a pré-visualização do caractere que você pressiona, vá para Configurações > Geral > Teclado e mude a “Pré-visualização de caracteres” para “Desligado“.
6. Controle o cursor do teclado
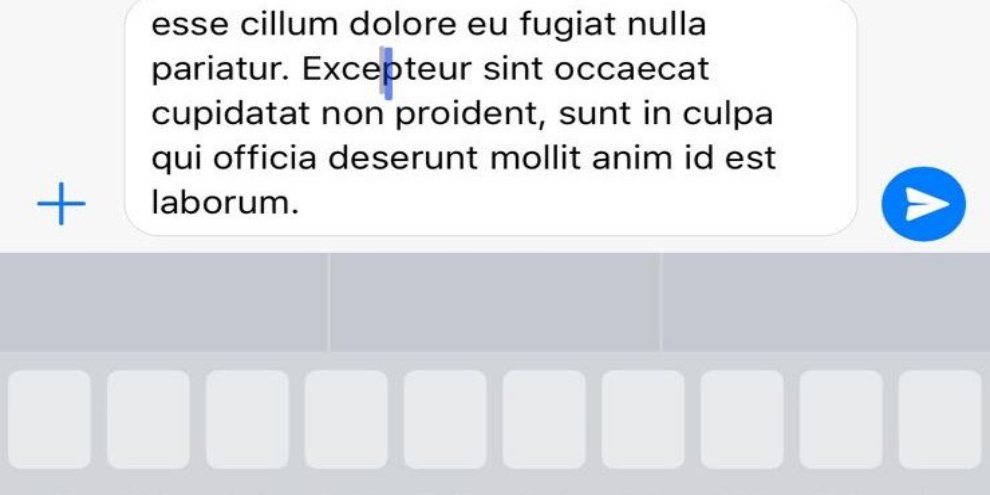
A partir do iPhone 6S você pode controlar o cursor do teclado como faria num laptop. Basta tocar o texto pressionando a tela com mais força.
Portanto quando o texto ficar branco, o cursor pode ser movido facilmente.
7. Adicione palavras ao dicionário

De fato já que você não pode editar o banco de dados de palavras do teclado, a dica é adicionar palavras que você quer que sejam reconhecidas à lista de contatos.
8. Sacuda o telefone para apagar o texto
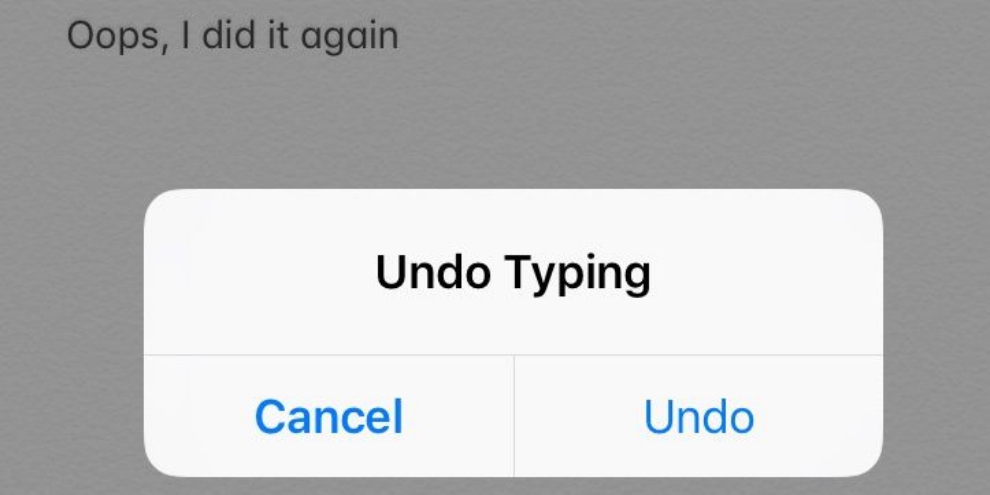
De fato essa função já seja um tanto antiga, muita gente ainda não a conhece. Você até pode apagar algo recentemente escrito tocando a tenha com mais força e escolhendo “Desfazer”.
Portanto é mais simples agitar o telefone para fazer o texto sumir. Se quiser o texto de volta, agite o telefone mais uma vez e escolha “Refazer digitação”.
Essa dica realmente pode ser uma surpresa para muitos usuários, especialmente aqueles que não exploram todas as funcionalidades do seu dispositivo. A função de desfazer e refazer através do gesto de agitar o telefone é uma característica interessante que pode economizar tempo e evitar frustrações ao digitar. Aqui estão mais algumas dicas relacionadas:
- Ativar/Desativar a função: Se você achar que está acionando a função de desfazer/refazer acidentalmente ao agitar o telefone, pode desativá-la nas configurações do seu dispositivo. Da mesma forma, se ela não estiver ativada, você pode procurar nas configurações para ativá-la.
- Usar em diferentes aplicativos: Embora a função de agitar para desfazer/refazer seja mais conhecida no contexto de digitação de texto, ela pode estar disponível em outros aplicativos para diferentes ações, como desfazer edições em fotos ou desenhos.
- Praticar o gesto: Se você está tendo dificuldade em acionar a função, pratique agitar o telefone de forma mais deliberada. Um movimento rápido de ida e volta geralmente é suficiente.
- Explorar alternativas: Além da função de agitar, muitos aplicativos oferecem botões ou gestos na tela para desfazer e refazer ações, que podem ser mais precisos ou convenientes dependendo da situação.
- Atenção ao contexto: Lembre-se de que a função de agitar para desfazer/refazer pode não estar disponível em todos os contextos ou aplicativos. Em alguns casos, pode ser necessário usar métodos alternativos para desfazer ou refazer ações.
Essa funcionalidade pode ser particularmente útil em situações onde você comete um erro ao digitar uma mensagem longa ou ao editar um documento importante no seu telefone. Então, da próxima vez que você precisar desfazer algo rapidamente, lembre-se de dar uma agitadinha no seu dispositivo!
Leia também:

